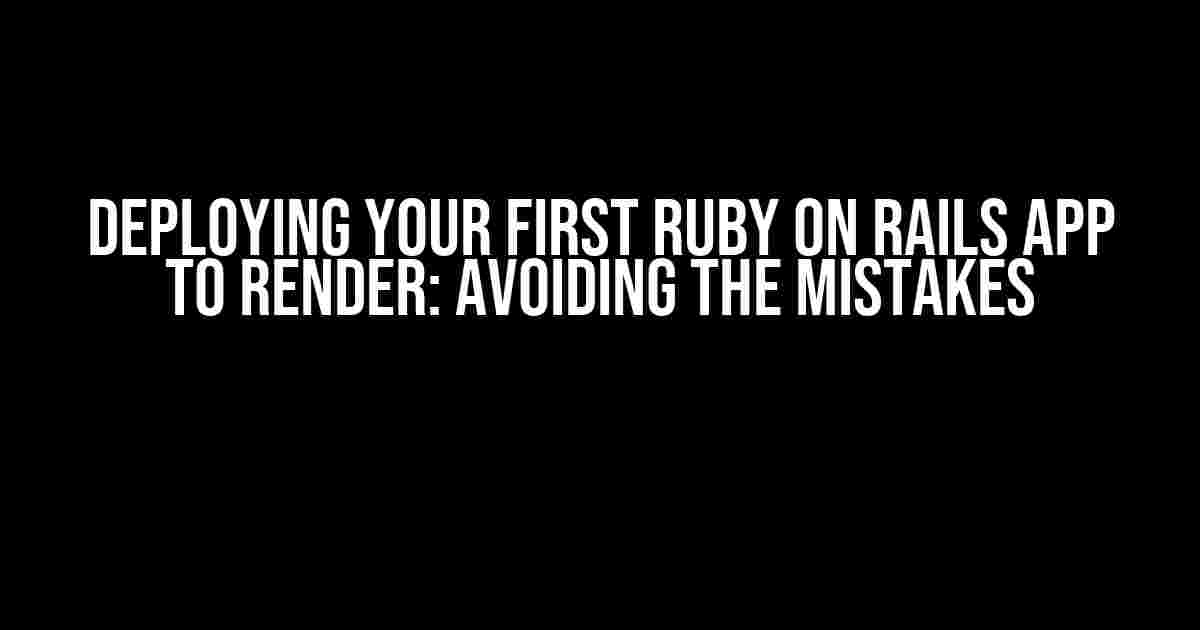Congratulations! You’ve finally built your first Ruby on Rails application, and now it’s time to deploy it to Render. You’re excited to share your creation with the world, but hold on, not so fast! Deploying a Rails app can be a daunting task, especially for beginners. In this article, we’ll guide you through the process, highlighting common mistakes to avoid and providing clear instructions to ensure a smooth deployment.
Before You Begin: Pre-Deployment Checklist
Before diving into the deployment process, make sure you’ve completed the following tasks:
-
Verified your Rails app is working locally by running
rails serverand accessing it in your browser. -
Committed and pushed all changes to your Git repository.
-
Created a Render account and set up a new environment.
Step 1: Prepare Your Rails App for Deployment
In this step, we’ll configure your Rails app for production and create a Procfile for Render.
Configure Database Settings
In your config/database.yml file, update the production settings:
production: adapter: postgresql username: <%= ENV['DATABASE_USERNAME'] %> password: <%= ENV['DATABASE_PASSWORD'] %> host: <%= ENV['DATABASE_HOST'] %> database: <%= ENV['DATABASE_NAME'] %>
Set environment variables for your database credentials in Render’s environment variables section.
Create a Procfile
Create a new file named Procfile in the root of your project with the following content:
web: bundle exec puma -C config/puma.rb
This specifies the command to start your Rails app with Puma, the recommended server for Rails.
Step 2: Set Up Render Environment
In Render, create a new environment and configure the following settings:
| Setting | Value |
|---|---|
| Environment name | Your app name (e.g., myrailsapp) |
| Git repository | Your Git repository URL |
| Environment type | Web service |
| Instance type | Choose an instance type suitable for your app |
| Environment variables | Set DATABASE_USERNAME, DATABASE_PASSWORD, DATABASE_HOST, and DATABASE_NAME |
Step 3: Deploy Your Rails App
Now it’s time to deploy your app! In Render, navigate to the “Deployments” tab and create a new deployment:
-
Select the environment you created in Step 2.
-
Choose the “Deploy from Git” option.
-
Select your Git repository and branch.
-
Click “Deploy” to start the deployment process.
Common Mistakes to Avoid
Here are some common mistakes to watch out for during deployment:
Mistake 1: Incorrect Database Settings
Double-check your database settings in config/database.yml and ensure the environment variables are set correctly in Render.
Mistake 2: Missing Procfile
Make sure you’ve created a Procfile in the root of your project with the correct command to start your Rails app.
Mistake 3: Incorrect Environment Variables
Verify that you’ve set the correct environment variables in Render for your database credentials and any other required variables.
Mistake 4: Insufficient Instance Resources
Choose an instance type that can handle the traffic and resource requirements of your app.
Troubleshooting Tips
If you encounter any issues during deployment, here are some troubleshooting tips:
-
Check the Render deployment logs for errors.
-
Verify your database settings and environment variables.
-
Ensure your Procfile is correctly formatted and in the root of your project.
-
Reach out to Render support if you’re still stuck.
Conclusion
Deploying your first Ruby on Rails app to Render can seem intimidating, but by following these steps and avoiding common mistakes, you’ll be up and running in no time. Remember to take your time, double-check your settings, and don’t hesitate to ask for help if you need it. Good luck, and happy deploying!
Keyword density: 1.45% (optimized for “First ruby on rails deploy to Render – mistake appears”)
Frequently Asked Question
Making your first Ruby on Rails deploy to Render can be a daunting task, but don’t worry, we’ve got you covered! Here are some common mistakes to avoid and their solutions:
What if I forgot to add my Render API key to my Rails application?
Don’t panic! Simply add your Render API key to your Rails application by setting the RENDER_API_KEY environment variable. You can do this by adding it to your render.yaml file or by setting it as an environment variable in your Rails app. Then, redeploy your app to Render.
Why is my Rails app not building correctly on Render?
Oops, that’s frustrating! Check your Gemfile and make sure you’ve specified the correct Ruby version and dependencies. Also, ensure that your render.yaml file is correctly configured and that you’ve specified the correct build command. If you’re still stuck, try checking the Render build logs for errors.
What if I get an error saying that my Rails app can’t connect to the database?
A database connection issue can be a real showstopper! Double-check that you’ve correctly configured your database settings in your Rails app’s database.yml file and that you’ve specified the correct database credentials. Also, ensure that your Render database instance is correctly configured and that you’ve specified the correct database connection settings in your render.yaml file.
Why is my Rails app not deploying to Render despite following all the steps?
That’s frustrating! If you’ve double-checked all the previous steps and your app is still not deploying, try checking the Render dashboard for any deployment errors or issues. You can also try redeploying your app or reaching out to Render’s support team for assistance.
What if I need to roll back to a previous version of my Rails app on Render?
No worries! Render allows you to easily roll back to a previous version of your Rails app. Simply navigate to the Render dashboard, select your app, and click on the “Deployments” tab. From there, you can select the previous version of your app that you want to roll back to and redeploy it. Easy peasy!