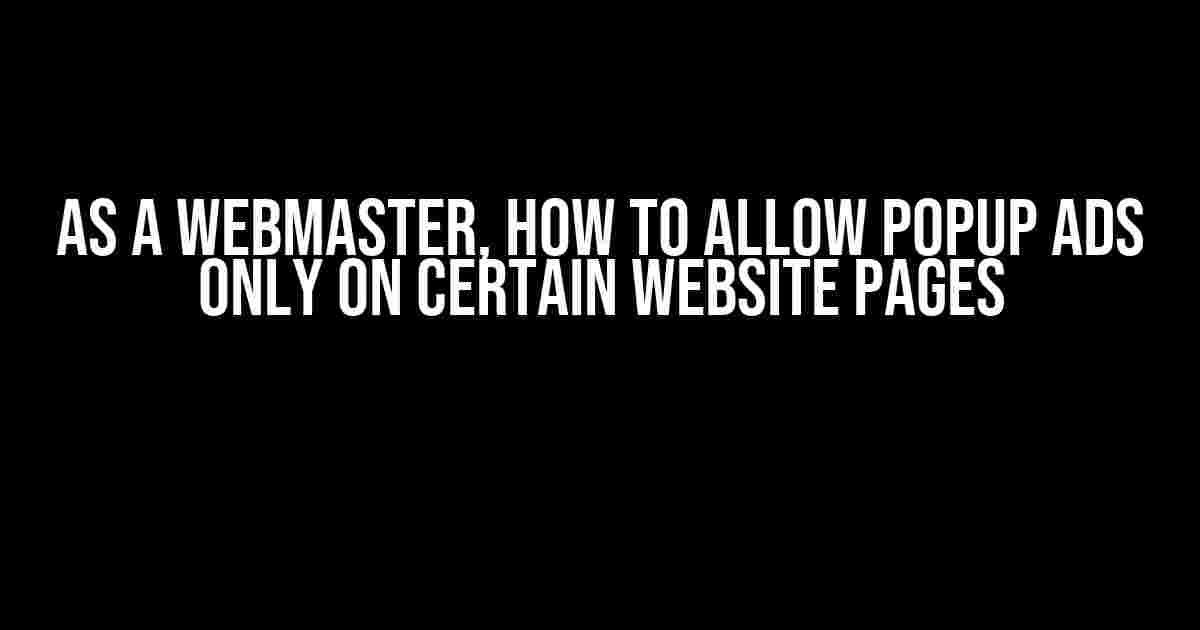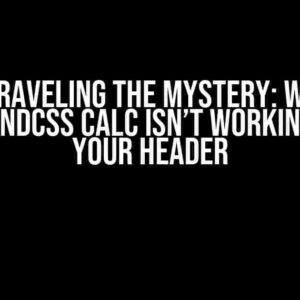Are you tired of annoying your website visitors with intrusive popup ads on every single page? Do you want to provide a better user experience while still generating revenue from your website? In this article, we’ll show you how to allow popup ads only on certain website pages, giving you the best of both worlds.
Why Limit Popup Ads to Specific Pages?
Before we dive into the technical details, let’s discuss why limiting popup ads to specific pages is a great idea. Here are a few reasons:
- Improved User Experience: By limiting popup ads to specific pages, you can reduce the likelihood of annoying your visitors and increase their overall satisfaction with your website.
- Increase Conversion Rates: By targeting specific pages with popup ads, you can increase the chances of converting visitors into customers or encouraging them to take a specific action.
- Reduced Bounce Rates: Intrusive popup ads can lead to high bounce rates, but by limiting them to specific pages, you can reduce the likelihood of visitors leaving your website immediately.
Methods for Limiting Popup Ads to Specific Pages
There are several methods for limiting popup ads to specific pages, and we’ll explore each one in detail. Choose the method that best suits your needs and website setup.
Method 1: Using a Popup Ad plugin or Software
If you’re using a content management system (CMS) like WordPress or Joomla, you can use a popup ad plugin or software to limit popup ads to specific pages. Here are a few popular options:
- WordPress: PopUp Domination, OptinMonster, or SumoMe
- Joomla: Popup Module or AdsManager
These plugins typically allow you to customize the popup ad settings, including the pages where the ads will appear. Here’s an example of how to set up PopUp Domination in WordPress:
<!-- Set up the popup ad settings -->
<script>
var popupSettings = {
"pages": ["https://example.com/about-us", "https://example.com/contact-us"],
"delay": 5,
"cookieExpire": 30
};
</script>
In this example, the popup ad will only appear on the “About Us” and “Contact Us” pages, with a 5-second delay and a 30-day cookie expiration.
Method 2: Using JavaScript and Cookies
If you don’t want to use a plugin or software, you can use JavaScript and cookies to limit popup ads to specific pages. Here’s an example of how to do it:
<!-- Set the pages where the popup ad will appear -->
var allowedPages = ["about-us", "contact-us"];
<!-- Get the current page URL -->
var currentPage = window.location.pathname;
<!-- Check if the current page is in the allowed pages array -->
if (allowedPages.indexOf(currentPage) !== -1) {
<!-- Show the popup ad -->
document.getElementById("popup-ad").style.display = "block";
} else {
<!-- Don't show the popup ad -->
document.getElementById("popup-ad").style.display = "none";
}
In this example, the popup ad will only appear on the “About Us” and “Contact Us” pages. You’ll need to replace the `allowedPages` array with the actual page URLs or slugs that you want to target.
Method 3: Using a Tag Manager or Analytics Tool
If you’re using a tag manager or analytics tool like Google Tag Manager (GTM) or Google Analytics (GA), you can use triggers and targeting options to limit popup ads to specific pages.
Here’s an example of how to set up a trigger in GTM:
| Trigger Type | Trigger Name | Fire On |
|---|---|---|
| Page View | Popup Ad Trigger | About Us or Contact Us page |
In this example, the trigger will fire only when the visitor is on the “About Us” or “Contact Us” page, and the popup ad will appear.
Best Practices for Using Popup Ads
While we’ve covered how to limit popup ads to specific pages, it’s essential to follow best practices to avoid annoying your visitors:
- Make sure the popup ad is relevant to the page content: Ensure the popup ad is related to the page content to increase its effectiveness and reduce annoyance.
- Set a reasonable delay: Set a delay of at least 5-10 seconds before the popup ad appears to give visitors time to engage with the page content.
- Limits the number of popup ads: Limit the number of popup ads per session or per visitor to avoid overwhelming them.
- Provide a clear close button: Ensure the popup ad has a clear and prominent close button to allow visitors to easily dismiss it.
- Don’t use intrusive or deceptive tactics: Avoid using intrusive or deceptive tactics, such as popup ads that appear suddenly or are difficult to close.
Conclusion
By following the methods and best practices outlined in this article, you can limit popup ads to specific pages on your website, providing a better user experience while still generating revenue. Remember to test and optimize your popup ad strategy to ensure it aligns with your website goals and visitor preferences.
As a webmaster, it’s essential to strike a balance between monetization and user experience. By limiting popup ads to specific pages, you can create a more pleasant and engaging experience for your visitors, leading to increased conversions, reduced bounce rates, and a better online reputation.
Here are 5 Questions and Answers about “As A Webmaster, How To Allow Popup Ads Only On Certain Website Pages”:
Frequently Asked Question
Get answers to your most pressing questions about controlling popup ads on your website!
How do I target specific pages for popup ads?
To target specific pages, you can use JavaScript to detect the current URL and trigger the popup ad only on desired pages. For example, you can use a JavaScript library like jQuery to check the page URL and execute the popup ad script only if the condition is met.
Can I use HTML and CSS to restrict popup ads to certain pages?
Yes, you can use HTML and CSS to restrict popup ads to certain pages by adding a unique class or ID to the body or HTML element of the desired pages. Then, in your CSS, you can target that class or ID to display the popup ad only on those pages.
What about using a popup ad plugin or software?
Many popup ad plugins and software allow you to set targeting options, including page-level targeting. You can configure the plugin to trigger popup ads only on specific pages or categories of pages. Check your plugin’s documentation for specific instructions.
How do I exclude popup ads from certain pages?
To exclude popup ads from certain pages, you can use a negative targeting approach. For example, you can add a unique class or ID to the pages where you don’t want popup ads to appear, and then use JavaScript or CSS to hide or disable the popup ad on those pages.
What are some best practices for popup ad targeting?
Some best practices for popup ad targeting include using clear and concise targeting rules, testing your targeting to ensure accuracy, and respecting user experience by limiting popup ad frequency and avoiding annoying or intrusive ads.