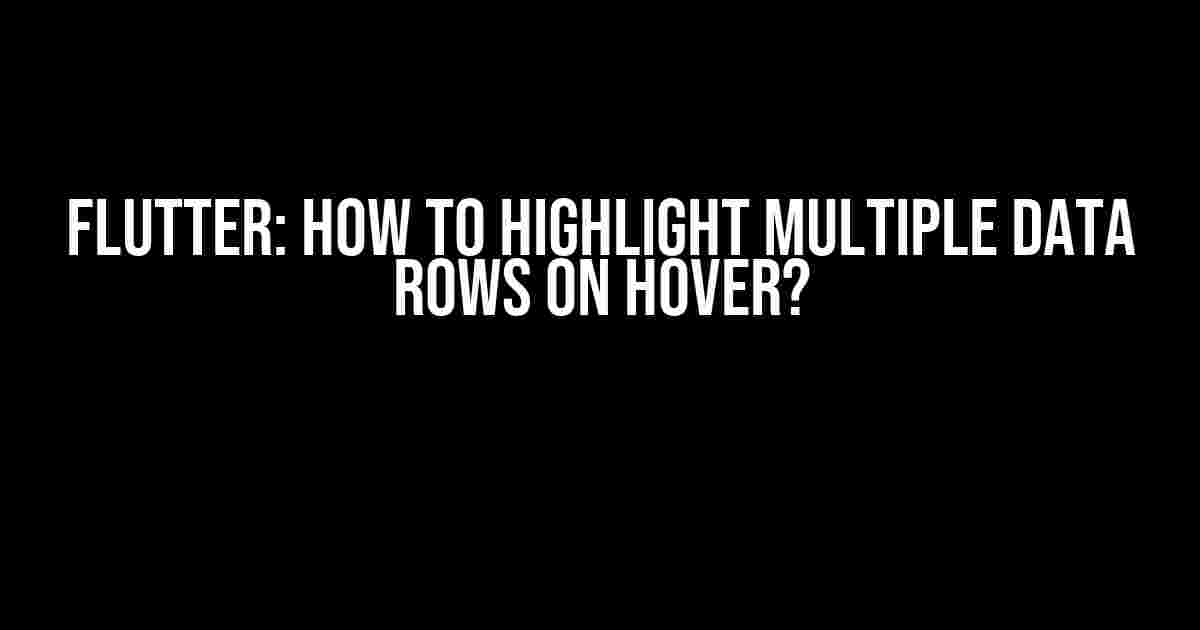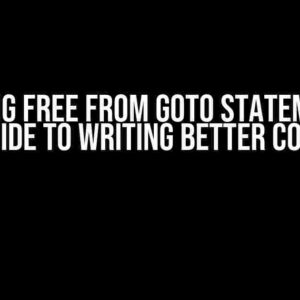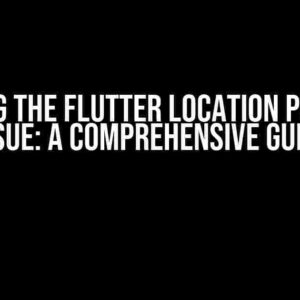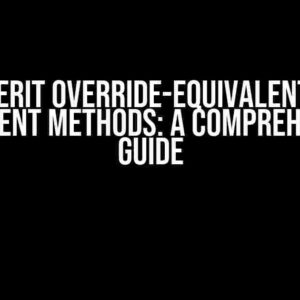Are you tired of dealing with complicated data tables in your Flutter app? Do you want to enhance the user experience by highlighting multiple data rows on hover? Look no further! In this article, we’ll guide you through a step-by-step process to achieve this feat.
What’s the Big Deal About Hover Effects?
In the world of web and mobile development, hover effects play a crucial role in enhancing user interaction. A well-implemented hover effect can make a significant difference in the overall user experience. When it comes to data tables, highlighting multiple rows on hover can be particularly useful. It helps users quickly identify related data points, compare values, and make informed decisions.
Getting Started with Flutter DataTable
Before we dive into the implementation details, let’s set up a basic Flutter DataTable. If you’re new to Flutter, don’t worry – we’ve got you covered!
import 'package:flutter/material.dart';
void main() {
runApp(MyApp());
}
class MyApp extends StatelessWidget {
@override
Widget build(BuildContext context) {
return MaterialApp(
home: Scaffold(
appBar: AppBar(
title: Text('DataTable Demo'),
),
body: Padding(
padding: const EdgeInsets.all(16.0),
child: DataTable(
columns: [
DataColumn(label: Text('Column 1')),
DataColumn(label: Text('Column 2')),
DataColumn(label: Text('Column 3')),
],
rows: [
DataRow(
cells: [
DataCell(Text('Cell 1')),
DataCell(Text('Cell 2')),
DataCell(Text('Cell 3')),
],
),
DataRow(
cells: [
DataCell(Text('Cell 4')),
DataCell(Text('Cell 5')),
DataCell(Text('Cell 6')),
],
),
// Add more rows as needed
],
),
),
),
);
}
}
The Magic of Hover Effects
Now that we have our basic DataTable in place, let’s add the hover effect. To achieve this, we’ll use a combination of Flutter’s built-in `MouseRegion` widget and some clever styling.
Step 1: Wrap DataTable with MouseRegion
The first step is to wrap our DataTable with a `MouseRegion` widget. This will allow us to detect hover events on the DataTable.
MouseRegion(
onHover: (PointerHoverEvent event) {
// We'll get to this part soon!
},
child: DataTable(
// Your DataTable code goes here
),
)
Step 2: Add a Unique Key to Each DataRow
To highlight multiple rows on hover, we need a way to uniquely identify each DataRow. We can achieve this by adding a unique key to each DataRow.
rows: [
DataRow(
key: Key('row_1'),
cells: [
DataCell(Text('Cell 1')),
DataCell(Text('Cell 2')),
DataCell(Text('Cell 3')),
],
),
DataRow(
key: Key('row_2'),
cells: [
DataCell(Text('Cell 4')),
DataCell(Text('Cell 5')),
DataCell(Text('Cell 6')),
],
),
// Add more rows as needed
]
Step 3: Create a HoveredRows List
We’ll create a list to store the keys of the hovered rows. This list will be used to style the rows accordingly.
List<Key> hoveredRows = [];
Step 4: Update HoveredRows List on Hover
Now, let’s update the `onHover` callback to add/remove rows to/from the `hoveredRows` list.
MouseRegion(
onHover: (PointerHoverEvent event) {
if (event.position.dy > 0) {
// Get the row index from the event position
int rowIndex = event.position.dy ~/ 48; // Assume row height is 48
// Get the key of the row at the calculated index
Key rowKey = rows(rowIndex).key;
// Add the row key to the hoveredRows list if it's not already there
if (!hoveredRows.contains(rowKey)) {
setState(() {
hoveredRows.add(rowKey);
});
}
} else {
// Remove all rows from the hoveredRows list when the mouse exits
setState(() {
hoveredRows.clear();
});
}
},
child: DataTable(
// Your DataTable code goes here
),
)
Step 5: Style the Hovered Rows
The final step is to style the hovered rows based on the `hoveredRows` list.
rows: [
DataRow(
key: Key('row_1'),
color: hoveredRows.contains(Key('row_1')) ? Colors.grey : null,
cells: [
DataCell(Text('Cell 1')),
DataCell(Text('Cell 2')),
DataCell(Text('Cell 3')),
],
),
DataRow(
key: Key('row_2'),
color: hoveredRows.contains(Key('row_2')) ? Colors.grey : null,
cells: [
DataCell(Text('Cell 4')),
DataCell(Text('Cell 5')),
DataCell(Text('Cell 6')),
],
),
// Add more rows as needed
]
Putting it All Together
Now that we’ve completed the implementation, let’s see the final code in action:
import 'package:flutter/material.dart';
void main() {
runApp(MyApp());
}
class MyApp extends StatelessWidget {
@override
Widget build(BuildContext context) {
return MaterialApp(
home: Scaffold(
appBar: AppBar(
title: Text('DataTable Demo'),
),
body: Padding(
padding: const EdgeInsets.all(16.0),
child: MouseRegion(
onHover: (PointerHoverEvent event) {
if (event.position.dy > 0) {
int rowIndex = event.position.dy ~/ 48; // Assume row height is 48
Key rowKey = rows(rowIndex).key;
if (!hoveredRows.contains(rowKey)) {
setState(() {
hoveredRows.add(rowKey);
});
}
} else {
setState(() {
hoveredRows.clear();
});
}
},
child: DataTable(
columns: [
DataColumn(label: Text('Column 1')),
DataColumn(label: Text('Column 2')),
DataColumn(label: Text('Column 3')),
],
rows: [
DataRow(
key: Key('row_1'),
color: hoveredRows.contains(Key('row_1')) ? Colors.grey : null,
cells: [
DataCell(Text('Cell 1')),
DataCell(Text('Cell 2')),
DataCell(Text('Cell 3')),
],
),
DataRow(
key: Key('row_2'),
color: hoveredRows.contains(Key('row_2')) ? Colors.grey : null,
cells: [
DataCell(Text('Cell 4')),
DataCell(Text('Cell 5')),
DataCell(Text('Cell 6')),
],
),
// Add more rows as needed
],
),
),
),
),
);
}
List<Key> hoveredRows = [];
List<DataRow> rows = [
DataRow(
key: Key('row_1'),
cells: [
DataCell(Text('Cell 1')),
DataCell(Text('Cell 2')),
DataCell(Text('Cell 3')),
],
),
DataRow(
key: Key('row_2'),
cells: [
DataCell(Text('Cell 4')),
DataCell(Text('Cell 5')),
DataCell(Text('Cell 6')),
],
),
// Add more rows as needed
];
}
Conclusion
With these simple steps, you’ve successfully implemented a hover effect that highlights multiple data rows in your Flutter DataTable. By using a combination of `MouseRegion` and clever styling, you’ve enhanced the user experience and made your DataTable more engaging. Remember to experiment with different styles and effects to make your app truly unique!
Bonus: Additional Tips and Variations
Here are some additional tips and variations to take your DataTable to the next level:
- Customize the hover effect**: Experiment with different colors, opacity, and animations to create a unique hover effect that suits your app’s theme.
- Implement row selection**: Allow users to select multiple rows by adding a checkbox or a selection icon to each row.
- Use a hover overlay**: Create a hover overlay that displays additional information or actions related to the hovered row.
- Optimize performance**: Optimize your DataTable performance by using lazy loading, caching, or other optimization techniques.
- Make it responsive**: Ensure your DataTable is responsive and adapts to different screen sizes and orientations.
By
Frequently Asked Question
Get ready to dive into the world of Flutter and uncover the secrets of highlighting multiple data rows on hover!
How can I highlight multiple data rows on hover in Flutter?
You can achieve this by using the `DataTable` widget and creating a custom `DataRow` that changes its color when hovered. You can use the `MouseRegion` widget to detect hover events and change the row color accordingly.
What is the best way to manage the hover state of multiple rows in Flutter?
You can use a separate boolean variable for each row to track its hover state. Then, use a `ValueListenableBuilder` to rebuild the row when the hover state changes. This approach allows you to manage multiple rows independently.
Can I use the `GestureDetector` to detect hover events on multiple rows in Flutter?
Yes, you can! The `GestureDetector` widget can be used to detect hover events on multiple rows. Simply wrap each row with a `GestureDetector` and provide a callback function to handle the hover event.
How can I customize the highlight color and style of the hovered rows in Flutter?
You can customize the highlight color and style by using a custom `DataRow` and specifying the desired colors and styles in the `DataRow`’s constructor. You can also use a `Theme` to define a global style for hovered rows.
What are some common pitfalls to avoid when implementing hover effects on multiple rows in Flutter?
Some common pitfalls to avoid include not properly handling the hover state of each row, not using a `ValueListenableBuilder` to rebuild the row when the hover state changes, and not considering the performance implications of multiple hover effects.